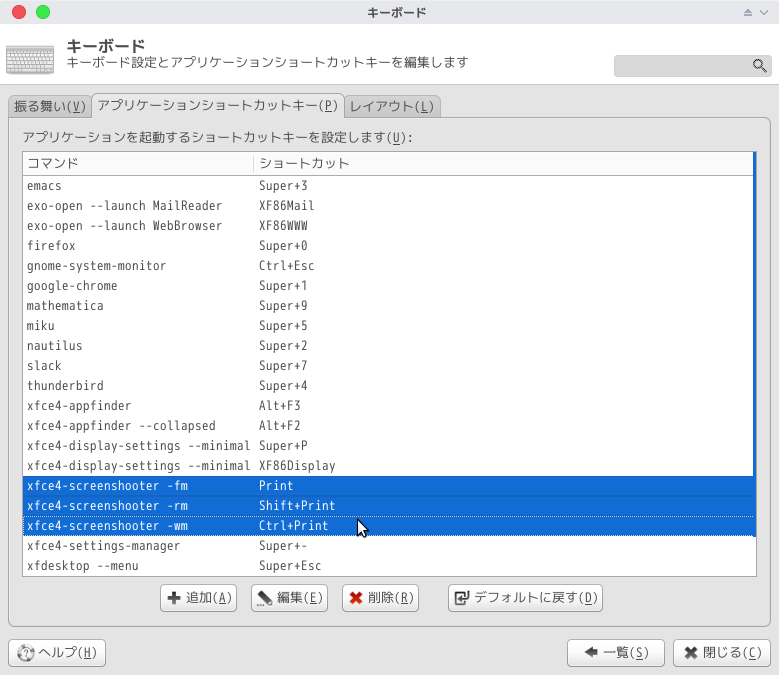Xfce 環境設定
最近はしばらく Unity してたんですが,なんだか気が向いたので Xfce デスクトップ環境をぶっ込みました.
環境設定とか備忘録.
Xubuntu じゃないです.
インストール
$ sudo apt-get install xfce4 xfce4-goodies
でおk.リブートして Xfce セッションでログイン.
設定いろいろ
設定マネージャーはこんな感じ.
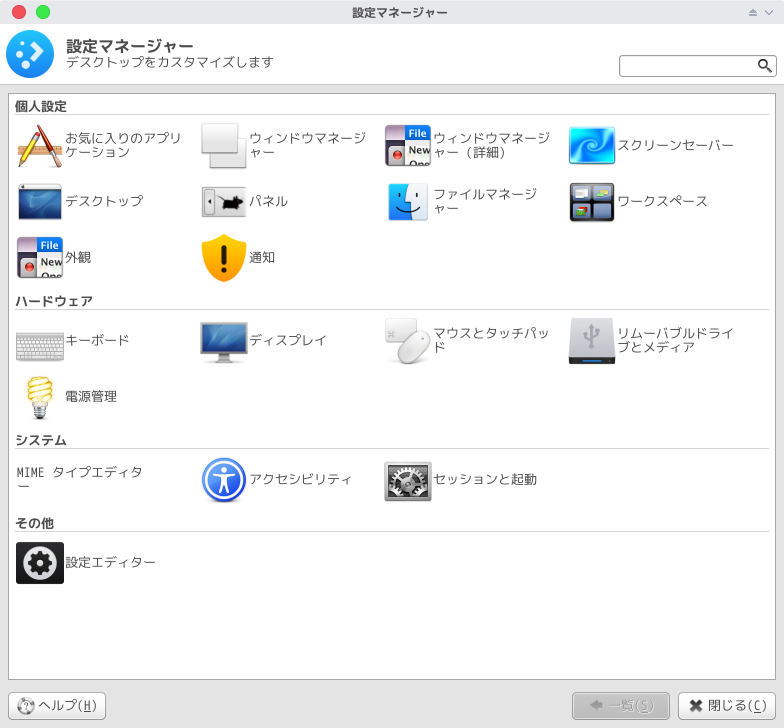
パネルや外観はテキトーにやります(変なところがミーハーなので Mac ライクです).
タッチパッドの無効化
ThinkPad 教としてはまず最初にやっておかねばなりません.
[設定マネージャー] -> [マウスとタッチパッド] で,デバイスを選んで [このデバイスを有効にする] のチェックを外す.
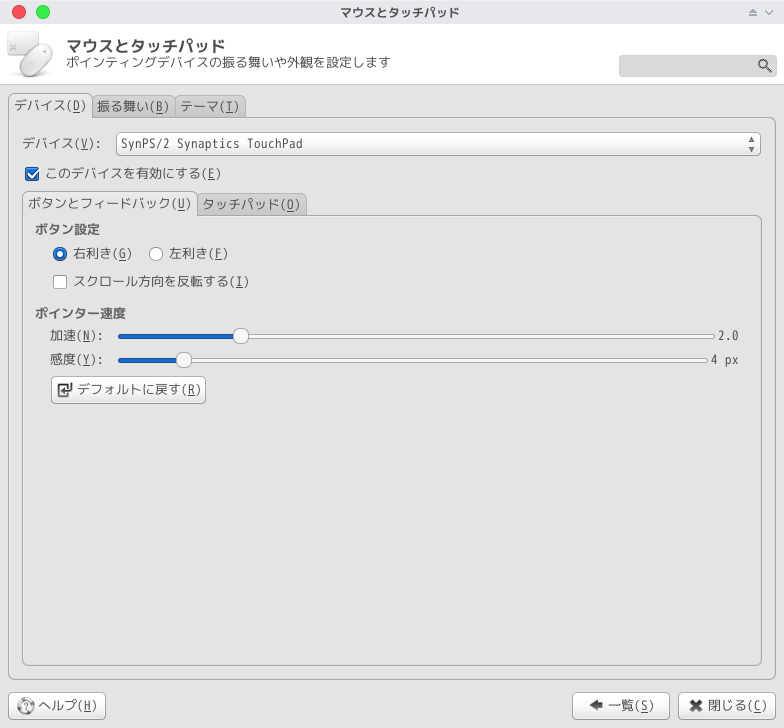
CapsLock を Ctrl に
Emacs 教徒としてはまず最初にやっておかねばなりません.
$ setxkbmap -option "ctrl:nocaps"
って打ってやると CapsLock が Ctrl に.
これを起動時にやってもらうため,
[設定マネージャー] -> [セッションと起動] -> [自動開始アプリケーション]
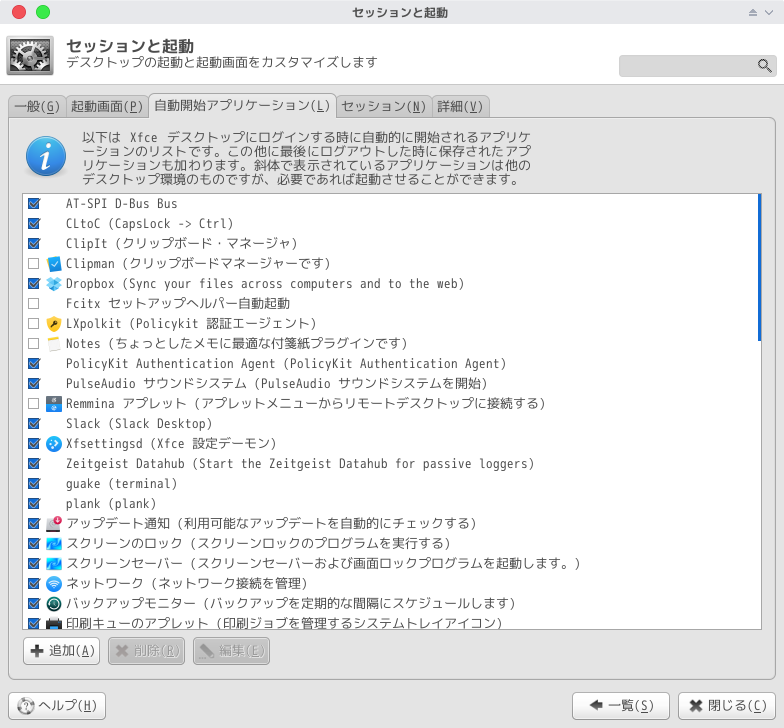
で [追加] を選び,テキトーに名前と説明を書いて,[コマンド] のところにさっきのコマンドを書いてやる.
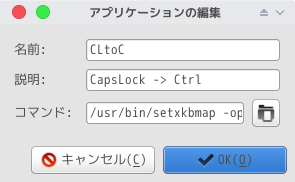
これでいつでも快適操作.
ワークスペースの設定
一瞬「あれ?」って思ったので書いときます.
デフォルトだと4連横になってるので,縦2横2に変更します.
[設定マネージャー] -> [ワークスペース]
を見るとワークスペースの数を設定できますが,縦横の配置はいじれません.
そこで,パネル上のワークスペーススイッチャーから [プロパティ] で行数を変更してあげると,調整できました.
Plank の設定
Plank とは,軽量シンプルな Dock 型ランチャーです.
$ sudo apt-get install plank
で入ります.
GUI で Plank の設定に辿りつけなかったので,
$ plank --preferences
で設定を起動.表示位置やマウスオーバー時の拡大率等を設定できます.
ここで,何だか画面に変な線が入ってることに気づいたのですが,
[ウィンドウマネージャー(詳細)] -> [コンポジット処理] の [ドックウィンドウに影を落とす] からチェックを外せばおkです.影だったんですね(ちなみにパネルの影も消えます).
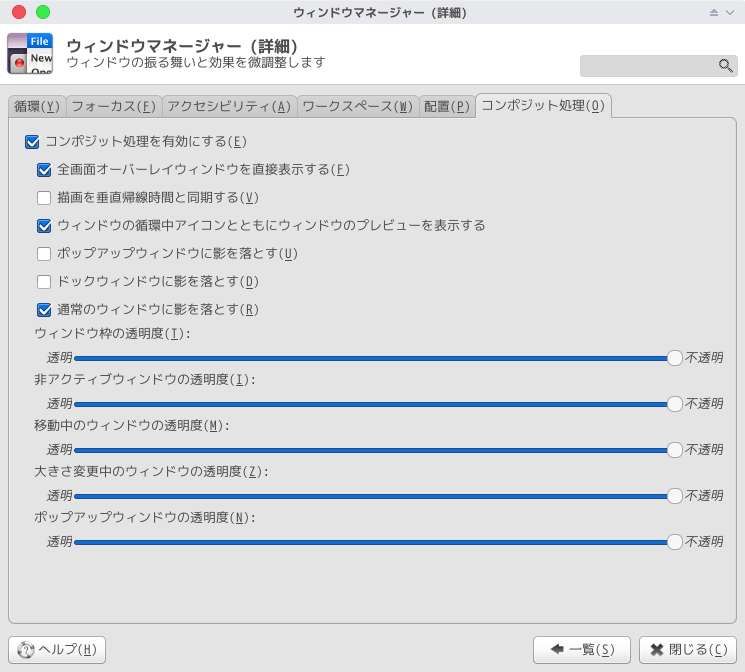
Plank も "plank" で [自動開始アプリケーション] に登録しときます.
見た目こんな感じ.

背面ウィンドウのスクロールをできるようにする
背面に見えているウィンドウをスクロールしようとした時,そのままだとそちらのウィンドウにフォーカスが移ってしまいます.ので,
[ウィンドウマネージャー(詳細)] -> [アクセシビリティ] の
[いずれかのボタンが押されている時にウィンドウを前面に出す]
からチェックを外します.

物理キーで音量調節できるようにする
[パネル] -> [アイテム] に [PulseAudio Plugin] を追加すればおk.

スクリーンショットの有効化
[キーボード] -> [アプリケーションショートカットキー] に新しいキーバインドを設定します.
今回は xfce4-screenshooter を使います.
コマンドを調べると,
$ xfce4-screenshooter -h 用法: xfce4-screenshooter [OPTION…] ヘルプのオプション: -h, --help ヘルプのオプションを表示する --help-all ヘルプのオプションをすべて表示する --help-gtk GTK+ のオプションを表示する アプリケーションのオプション: -c, --clipboard スクリーンショットをクリップボードにコピーする -d, --delay スクリーンショットを撮るまでの遅延時間 -f, --fullscreen 画面全体のスクリーンショットを撮ります -m, --mouse マウスポインターも撮影する -o, --open スクリーンショットを開くアプリケーションを設定します -r, --region 画面の一点をクリックおよびそこからドラッグし、マウスボタンを離したところまでの矩形領域を撮ります。 -s, --save スクリーンショットを保存するディレクトリ -u, --upload スクリーンショットをフリーの画像ホスティングサービス ZimageZ で公開します -i, --imgur スクリーンショットをフリーの画像ホスティングサービス Imgur で公開します -V, --version バージョン情報 -w, --window アクティブウィンドウのスクリーンショットを撮ります --display=DISPLAY 使用するXのディスプレイを指定する
な感じなので,下の感じにしときました.